User Registration Procedure
Initial Steps
- Navigate to Tyle offical webpage and select the 'Sign Up' option. The url can be provided by the project owner
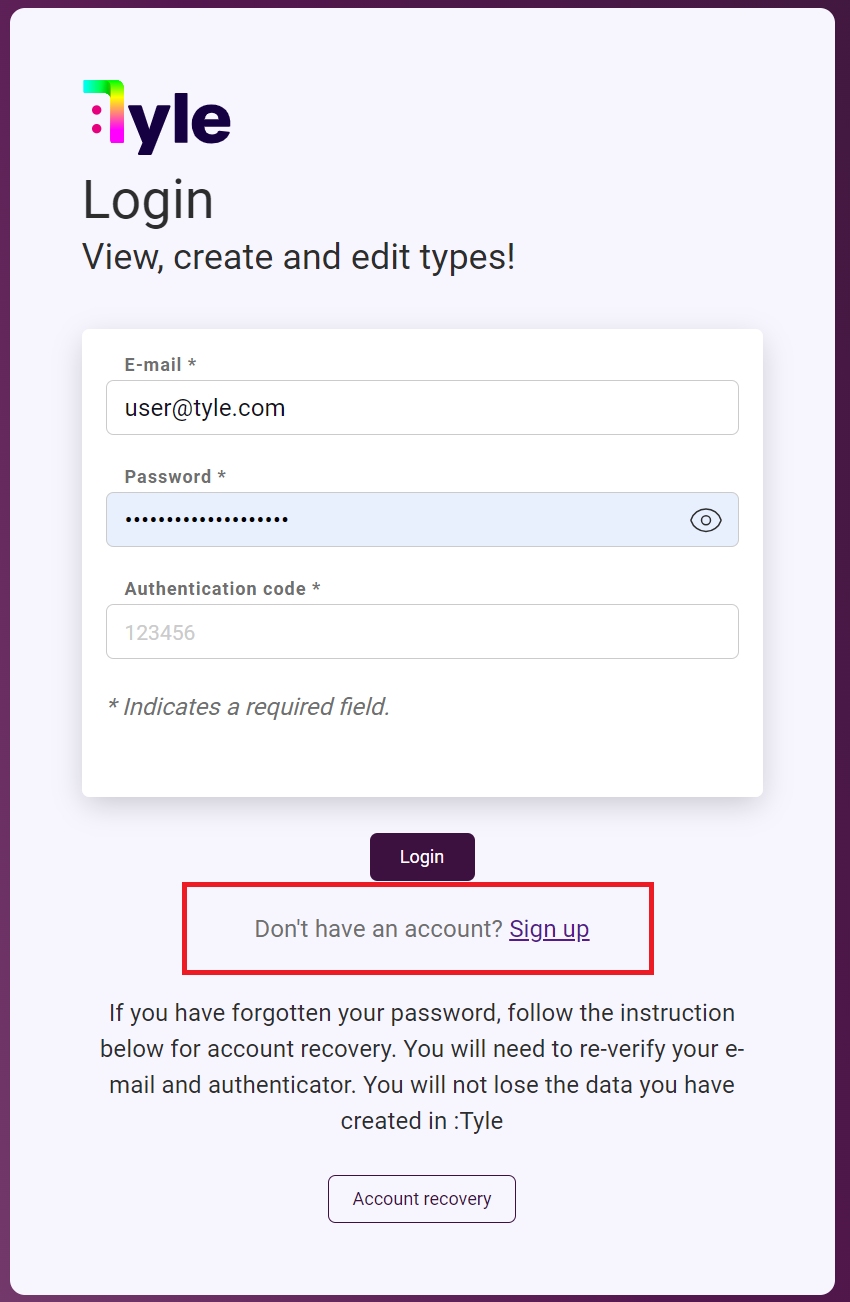
- On the 'Registration' interface, complete the required fields and click 'Create Account'.
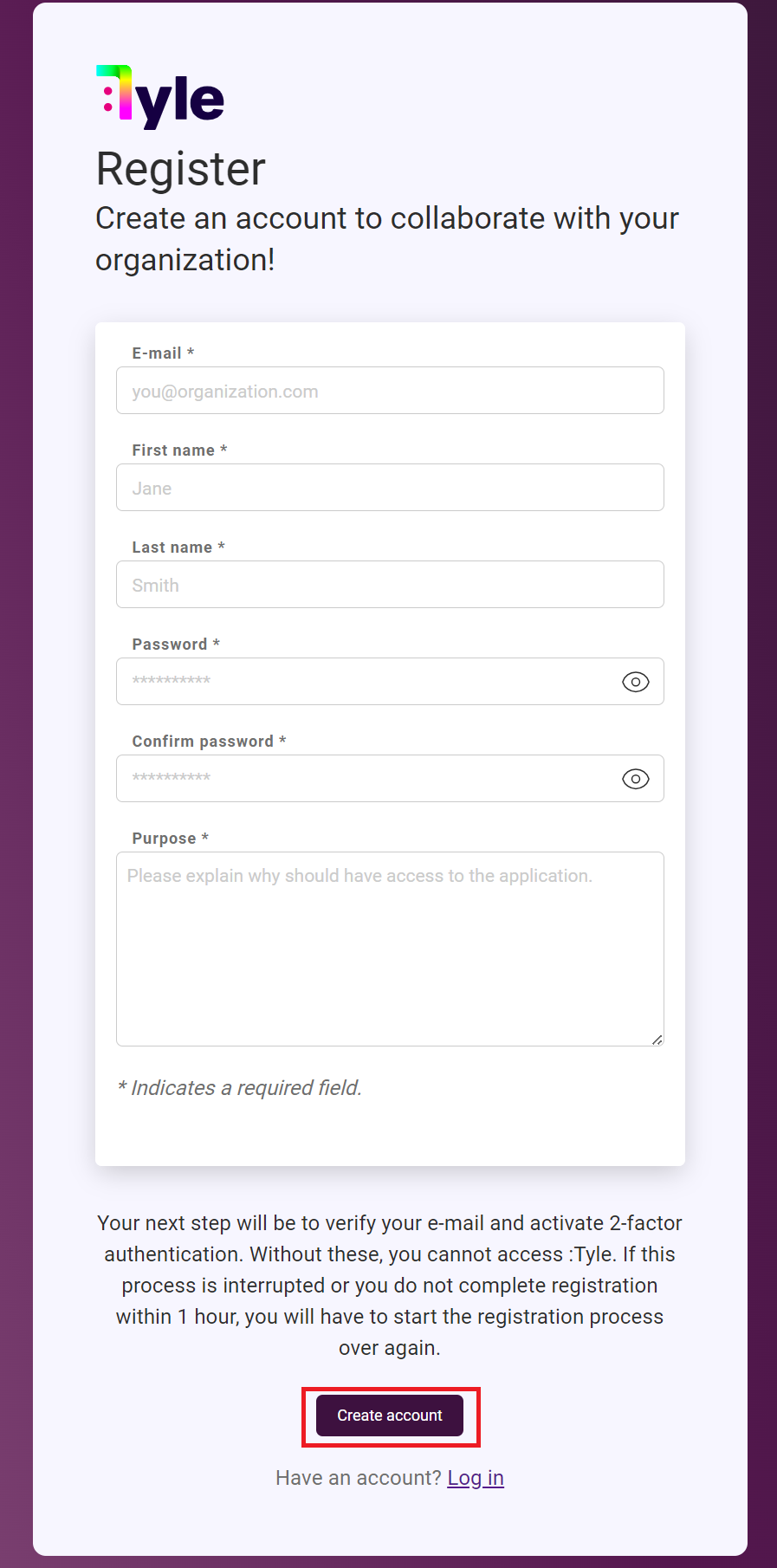
Email Verification
- An email containing a registration code will be dispatched to your inbox. If you do not receive the email, please check your spam folder.
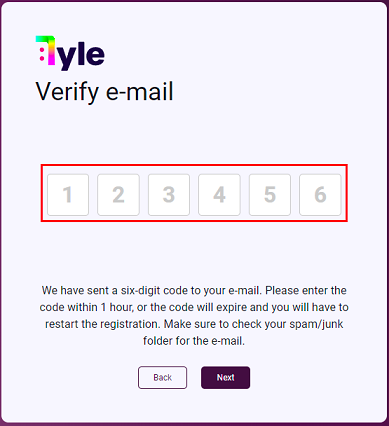
Authenticator Setup
- Utilize an authenticator application to scan the provided QR code. We recommend 'Microsoft Authenticator', available on your mobile device's app store. To scan the QR code, select the '+' icon, choose the account type, and then select 'Scan QR Code'.
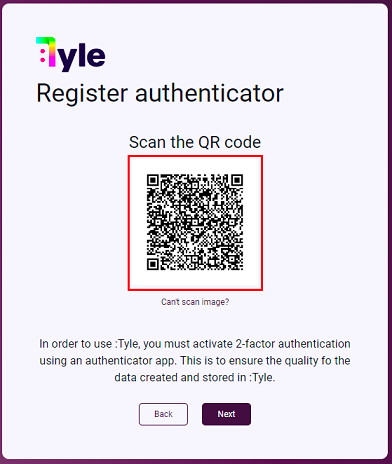
- After successfully adding Tyle to your authenticator, proceed by clicking 'Next'.
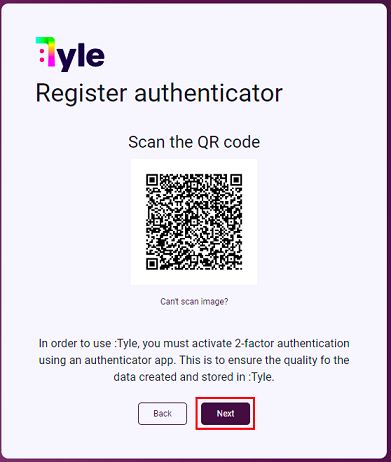
Access Level Assignment
- The administrator of your selected organization will receive a notification of your registration. They will assign your initial access level, and you will be notified via email.
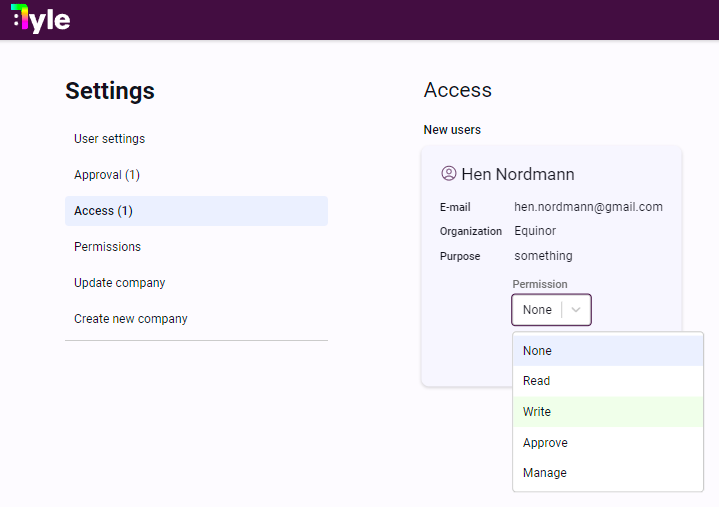
Account Recovery
- Should you encounter issues with registration, QR code scanning, or authentication, the 'Account Recovery' option is available on the main login screen.
Final Steps
- Your Tyle account is now set up with read-only access. To log in, enter your email, password, and the code from your authenticator.
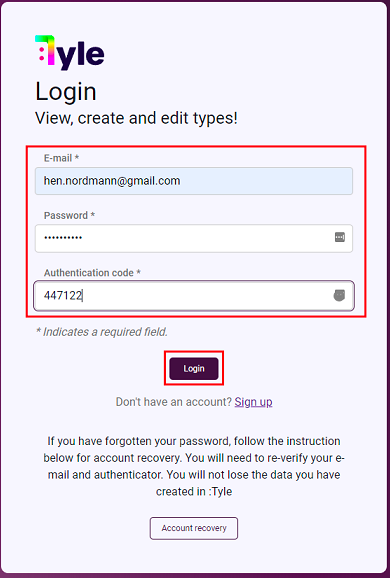
- Upon successful login, you will be directed to the Tyle main interface. Your account settings can be accessed from the top-right corner of the screen.
Requesting Additional Access
-
To request higher access levels, contact the organization's administrator. Their contact information can be found under the 'Contact' menu.
-
Once your access level has been updated, you will receive a confirmation email.
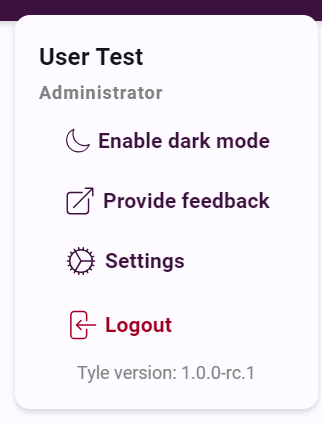
You are now prepared to engage with Tyle's functionalities.